Going to Production
Tips on deploying your SST apps to production.
Deploy from CLI
If you are an individual developer or just testing out SST; the easiest way to go to production is by using the CLI.
npx sst deploy --stage prod
The --stage takes a string and uses it to namespace all the resources in your application. This allows you to create a separate environment for production.
Deploy from Git
If you are working on an SST app as a team, you don't want to deploy using the CLI because you might end up overwriting each other's changes.
Instead you should set it up so that your changes are deployed when you push your changes to Git. So if you have a CI/CD provider like, GitHub Actions or Travis connected to your Git repo. You can add a script that'll run the sst deploy command when you push to master.
PR workflow
Additionally, since you are using serverless, it makes sense to have separate environments per feature or pull request.
info
Serverless and SST makes it easy and cost-effective for teams to embrace a Git workflow complete with feature branches and preview environments.
With this workflow, you can add a deploy script in your CI/CD provider to run:
npx sst deploy --stage <PR>
Where <PR> is the name or number of the PR. This'll give you a preview environment. It'll allow your team to test the new feature and make changes. Once you are ready, you can merge the change to master and run sst remove to tear down the preview environment.
CI/CD build script
To configure the Git and PR workflow, you'll need to add a build script. The specific script depends on the service you use but here's roughly what you'll need to do:
- Deploy to prod using
sst deploy --stage prodwhen you push tomaster. - Deploy a new preview environment when a PR is created
sst deploy --stage <PR>. - Remove the preview environment when the PR is closed
sst remove --stage <PR>.
Deploy from Seed
The recommended way to deploy your SST apps is to use Seed. It's built by the team behind SST and is designed specifically for serverless apps. So there's no need to write a build script to configure the Git workflow.
tip
We recommend using Seed to git push to deploy your SST apps.
It supports the pull request workflow and automatically setting up and tearing down preview deployments out of the box.
There are a couple of other reasons why Seed is a good fit for SST.
Speed
It's the fastest way to deploy your apps. Seed automatically caches dependencies to speed up your builds.
Free
Seed also directly plugs into the SST deployment process. So when an SST app is waiting for CloudFormation to update your stacks, Seed pauses the build process and does this asynchronously. This allows Seed to make SST deployments very efficient and offer it to you for free!
Once your app is in a Git repo, follow these steps in the Seed docs to add your SST app.
Deploy from GitHub Actions
In your GitHub workflow, it is recommended to use OpenID Connect to authenticate with AWS.
Manual setup
To setup OpenID Connect manually:
Go to AWS IAM Console, and add an Identity provider with the following data.
- Provider URL:
https://token.actions.githubusercontent.com - Audience:
sts.amazonaws.com
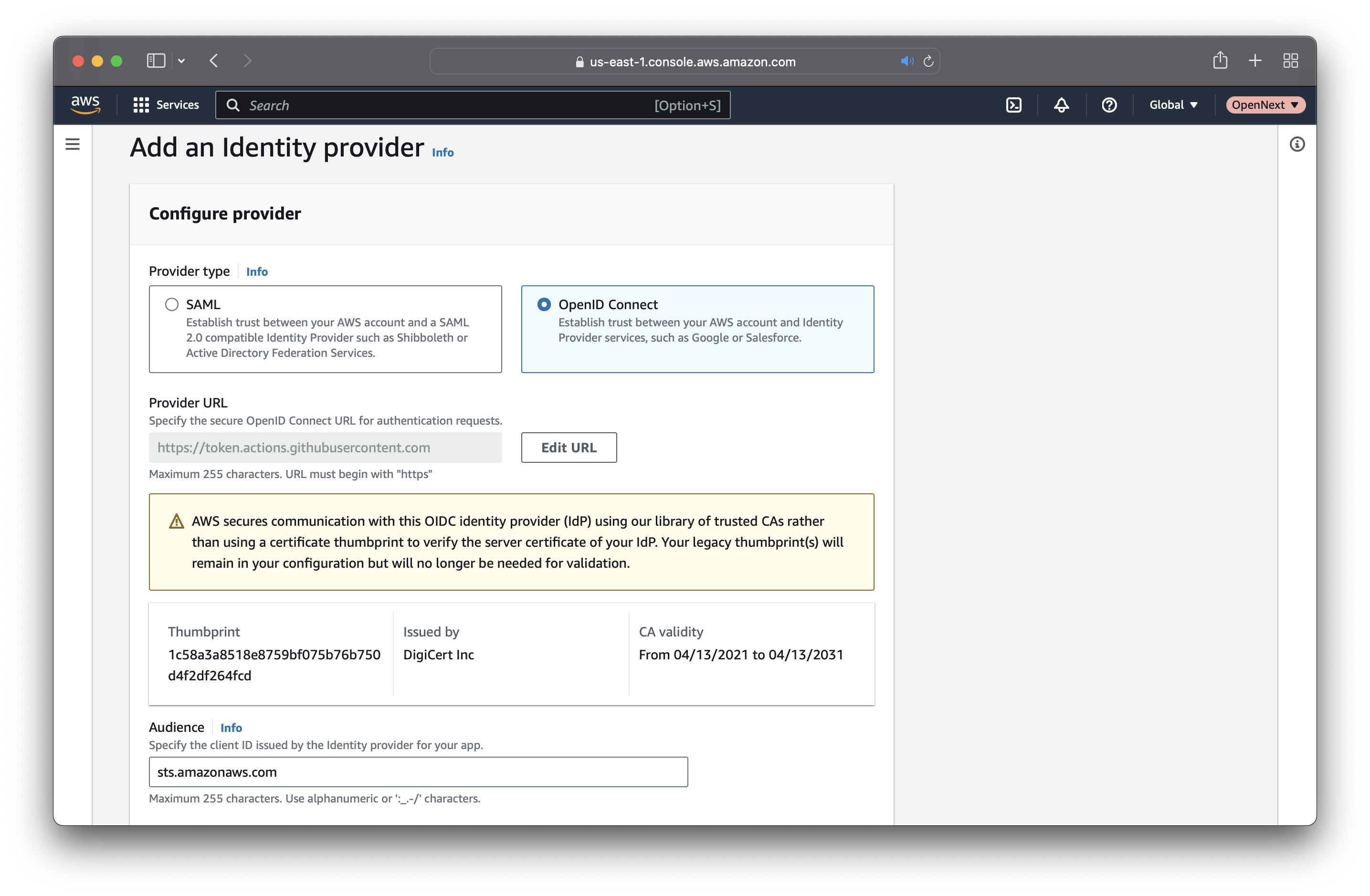
- Provider URL:
In the AWS IAM Console, create an IAM Role with the following data.
- Trusted entity type: Web identity
- Identity provider:
token.actions.githubusercontent.com - Audience:
sts.amazonaws.com - GitHub organization: your GitHub organization
You can leave GitHub repository and branch field empty if you want to all your repos to use this role to authenticate with AWS.
On the next screen, check the
AdministratorAccesspolicy. Optional you can selectCreate policyto customize IAM permissions.On the next screen, enter
GitHubfor theRole name. And selectCreate role.Head over to your GitHub workflow file. Add these lines to authenticate and deploy on push:
name: SST workflow
on: push
# Concurrency group name ensures concurrent workflow runs wait for any in-progress job to finish
concurrency:
group: merge-${{ github.ref }}
permissions:
id-token: write # This is required for requesting the JWT
contents: read # This is required for actions/checkout
jobs:
DeployApp:
runs-on: ubuntu-latest
env:
#Define your envs needed for static generation:
# ENV_NAME: ${{ secrets.ENV_NAME }}
steps:
- name: Git clone the repository
uses: actions/checkout@v3
- name: Configure AWS credentials
uses: aws-actions/configure-aws-credentials@v2
with:
role-to-assume: arn:aws:iam::1234567890:role/GitHub
role-duration-seconds: 14390 #adjust as needed for your build time and match Maximum session duration in the aws console
aws-region: us-east-1
- name: Deploy app
run: |
npm i && npx sst deploy --stage prodMake sure to replace
1234567890andus-east-1with your AWS account ID and region.
Stacks setup
To setup OpenID Connect using a construct:
Create a new stack in your app.
import { Duration } from 'aws-cdk-lib';
import * as iam from 'aws-cdk-lib/aws-iam';
import { StackContext } from 'sst/constructs';
export function IAM({ app, stack }: StackContext) {
if (app.stage === 'prod') {
const provider = new iam.OpenIdConnectProvider(stack, 'GitHub', {
url: 'https://token.actions.githubusercontent.com',
clientIds: ['sts.amazonaws.com'],
});
const organization = 'my-org'; // Use your GitHub organization
const repository = 'my-repo'; // Use your GitHub repository
new iam.Role(stack, 'GitHubActionsRole', {
assumedBy: new iam.OpenIdConnectPrincipal(provider).withConditions({
StringLike: {
'token.actions.githubusercontent.com:sub': `repo:${organization}/${repository}:*`,
},
}),
description: 'Role assumed for deploying from GitHub CI using AWS CDK',
roleName: 'GitHub', // Change this to match the role name in the GitHub workflow file
maxSessionDuration: Duration.hours(1),
inlinePolicies: { // You could attach AdministratorAccess here or constrain it even more, but this uses more granular permissions used by SST
SSTDeploymentPolicy: new iam.PolicyDocument({
assignSids: true,
statements: [
new iam.PolicyStatement({
effect: iam.Effect.ALLOW,
actions: [
'cloudformation:DeleteStack',
'cloudformation:DescribeStackEvents',
'cloudformation:DescribeStackResources',
'cloudformation:DescribeStacks',
'cloudformation:GetTemplate',
'cloudformation:ListImports',
'ecr:CreateRepository',
'iam:PassRole',
'iot:Connect',
'iot:DescribeEndpoint',
'iot:Publish',
'iot:Receive',
'iot:Subscribe',
'lambda:GetFunction',
'lambda:GetFunctionConfiguration',
'lambda:UpdateFunctionConfiguration',
's3:ListBucket',
's3:PutObjectAcl',
's3:GetObject',
's3:PutObject',
's3:DeleteObject',
's3:ListObjectsV2',
's3:CreateBucket',
's3:PutBucketPolicy',
'ssm:DeleteParameter',
'ssm:GetParameter',
'ssm:GetParameters',
'ssm:GetParametersByPath',
'ssm:PutParameter',
'sts:AssumeRole',
],
resources: [
'*',
],
}),
],
}),
},
});
}
}Deploy your application to your production stage.
- Since the Identity Provider is global make sure to remove any existing provider for GitHub in your account before deploying this stack.
Use the same GitHub workflow file from the manual setup above to authenticate with AWS.